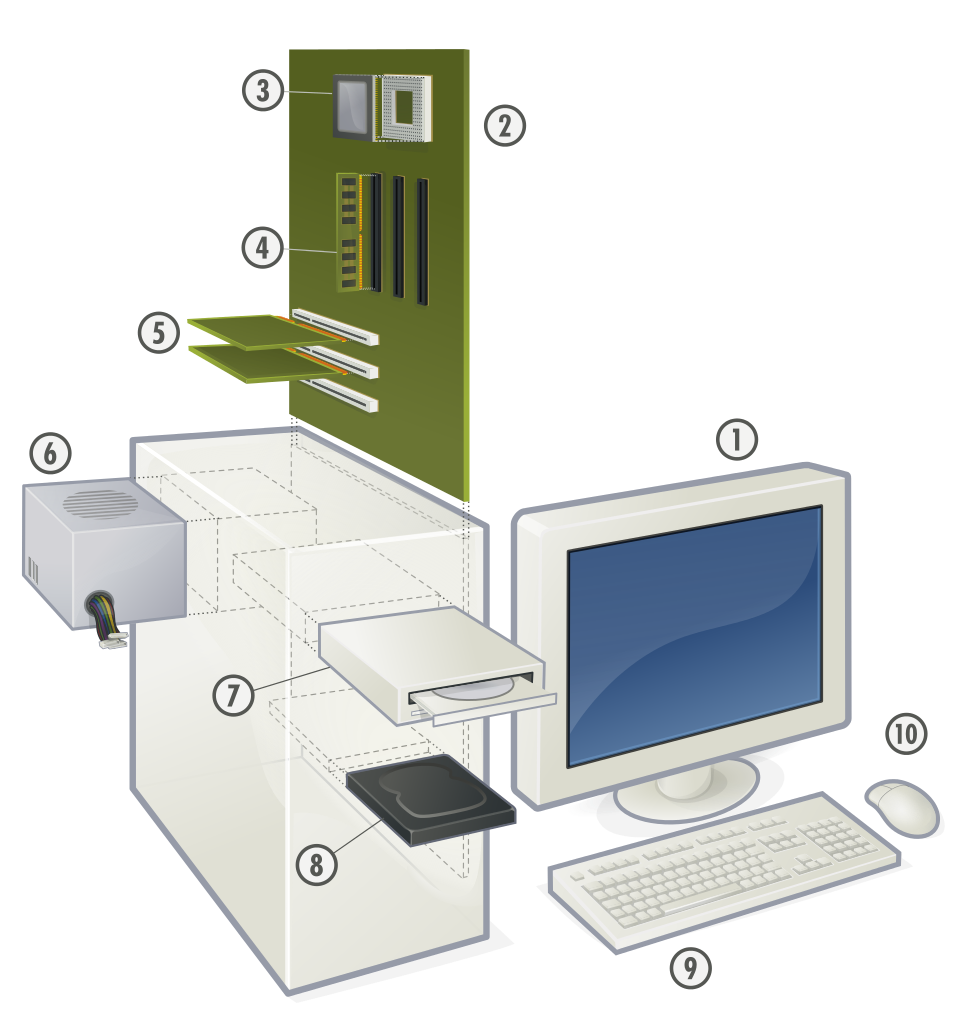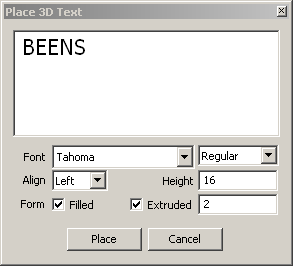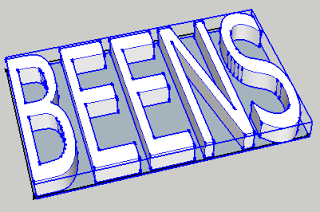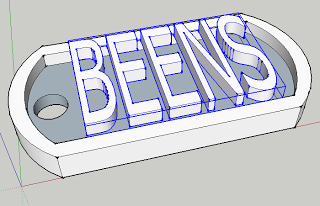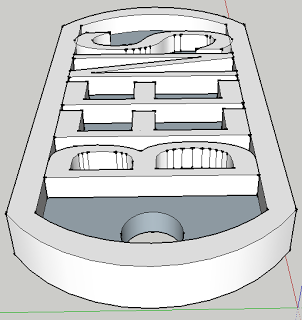Welcome to the Computer Technology, Communications Technology, and Computer Science class!
If it’s related to computers, this is the class to be in!
Here is a presentation I will be reviewing with you to talk about the differences in the three subjects. I’m also sharing a handout that gives an overview of all the subjects in the Technology department.
Image source: https://en.wikipedia.org/wiki/PC_game
Responsibility
The student:
- fulfils responsibilities and commitments within the learning environment;
- completes and submits class work, homework, and assignments according to agreed-upon timelines;
- takes responsibility for and manages own behaviour.
Organization
The student:
- devises and follows a plan and process for completing work and tasks;
- establishes priorities and manages time to complete tasks and achieve goals;
- identifies, gathers, evaluates, and uses information, technology, and resources to complete tasks.
Independent Work
The student:
- independently monitors, assesses, and revises plans to complete tasks and meet goals;
- uses class time appropriately to complete tasks;
- follows instructions with minimal supervision.
Collaboration
The student:
- accepts various roles and an equitable share of work in a group;
- responds positively to the ideas, opinions, values, and traditions of others;
- builds healthy peer-to-peer relationships through personal and media-assisted interactions;
- works with others to resolve conflicts and build consensus to achieve group goals;
- shares information, resources, and expertise and promotes critical thinking to solve problems and make decisions.
Initiative
The student:
- looks for and acts on new ideas and opportunities for learning;
- demonstrates the capacity for innovation and a willingness to take risks
demonstrates curiosity and interest in learning;
- approaches new tasks with a positive attitude;
- recognizes and advocates appropriately for the rights of self and others.
Self-regulation
The student:
- sets own individual goals and monitors progress towards achieving them;
- seeks clarification or assistance when needed;
- assesses and reflects critically on own strengths, needs, and interests;
- identifies learning opportunities, choices, and strategies to meet personal needs and achieve goals;
- perseveres and makes an effort when responding to challenges.
Ask your instructor which to use.
This is the template I use in Google Docs for student website reviews.
Find a good educational web page related to <Topic Name>.
Which keyword(s) did you use at the search engine? (record below)
- URL:
- Title:
- Keyword(s) Used:
Write a 100-150 word review of the web page. Concepts that could be considered when reviewing your website are:
- suitability to the class,
- aesthetics of the site,
- the educational value of the site, and
- the overall organization of the site.
Write your review below. After it is complete, share it with two of your peers for checking of grammar and spelling. Fix any mistakes found. Record the names of your peers as comments here and here.
The Title of the Web Page — http://www.nameofsite.com
<intro goes here>
<body of review goes here (100-250 words)>
<summary of review goes here>
Using the block editor at https://makecode.microbit.org, create and save the following programs:
- Display your first initial.
(save as filename: initials_first_initial)
- Display a graphic icon.
(save as filename: initials_icon)
- Scroll your first name and last name, in capitals.
(filename: initials_scrolling_name)
- Write a program that displays the temperature in degrees Celsius.
(filename: initials_temperature)
- Write a program that displays the micro:bit heading in degrees.
(filename: initials_compass)
- Button A displays “HELLO”
Button B displays “HOW ARE YOU?”
Both buttons display “QUITE WELL, THANK YOU VERY MUCH”
(filename: initials_hello_how_are_you)
- Write a program where button A increments a counter (which starts at zero) and button B decrements the counter.
(filename: initials_counter)
- Play a simple song (like Twinkle Twinkle) that can be listened to through your earbuds. You will need two test leads for this (see your instructor) which you will connect to Pins 0 and Gnd.
(filename: initials_simple_song)
- Write a program that simulates Rock Paper Scissors. When you shake the Micro:bit it displays one of the rock, paper, or scissors icons.
(filename: initials_rock_paper_scissors)
- Write a program that tracks your steps.
(filename: initials_microbit_fitbit)
…where initials are your initials.
This page is for the SketchUp instructions. Click here for the Tinkercad instructions.
We are going to make personalized keytags using SketchUp, which can be downloaded free of charge from http://www.sketchup.com/download.
Download the template from here and remember where you saved it!
Double-click on the downloaded file to open it.
Choose the top top template (“Simple Template – Feet and Inches”) when SketchUp starts.
Insert your name, with a height of 16 mm and an extrusion height of 2 mm. When inserting, try to insert it close to one of the corners of the blank rectangle (not directly into the keytag itself).
- Tools > 3D Text
- Height: 16mm
- Extrusion: 2mm
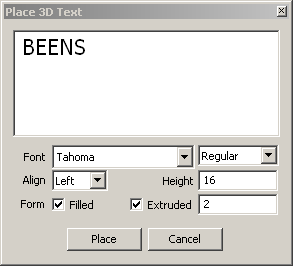
Size your text (using the Scale tool “S”) your name to the approximate size of the rectangle.
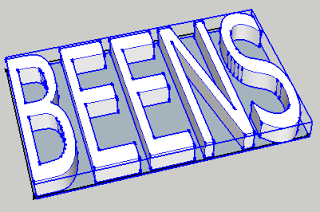
Make a copy (Ctrl-C) of your name and paste it (Ctrl-V) near the keytag. The Orbit tool “O” will be your best friend when doing this! (hint: Shift-O lets you pan the screen)
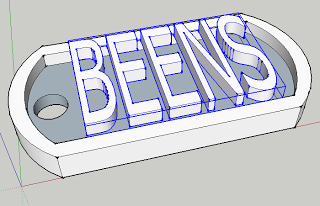
Move “M” the text down to the rectangle in the keytag.
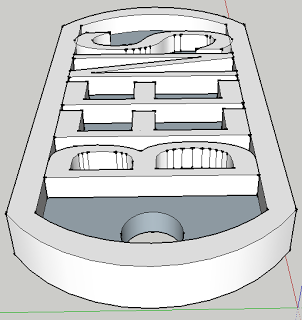
Once you are are confident your model is correct, delete the original rectangle so you are only left with the keytag.
Save your keytag in your M drive with a filename similar to:
- Full Name – Name of School – Keytag Text.skp (where Keytag Text is the actual text on the Keytag if it is different than your name).
Example:
- Britney Smith – Senator Gibson – Leafs.skp
Once you have saved your SKP file with the proper filename, export it as an STL file using the File ► Export STL… menu. If you do not have this menu, follow these instructions to install it.
To submit your STL file for printing, look for the assignment in Google Classroom.
The pre-course questionnaire can be found here.
Remind.com is a service that I will use to send email and text notifications to students and parents.
To subscribe, please follow the directions in the relevant document:
If you have a smartphone please install the app from
here.